
■ Features
Learn step-by-step how to use the Virtual DJ software. This beginner tutorial covers the setup, how to record your first mix and an interface overview.
A good DJ software is important for any aspiring DJ because it allows them to create professional-sounding mixes at home. Virtual DJ software is a versatile and powerful tool for creating custom mixes.
Our Virtual DJ tutorial will teach you the know-hows to use Virtual DJ software to create your own mixes and tracks like a professional.
Virtual DJ is a program that allows users to mix audio and video tracks. It is similar to other DJ software programs, but has a wider range of features and is more user-friendly.
To use Virtual DJ, you first need to download and install the program. Once it is installed, you can launch the program and begin mixing your tracks. To add tracks, you can either drag and drop them into the program, or you can use the "Browse" feature to locate and add them. Once your tracks are added, you can use the various features of the program to mix them together. You can also add effects, loops, and scratches to your mix.
When you are finished mixing, you can save your mix and share it with others. You can also export your mix to a variety of different formats, including MP3, WAV, and AIFF. With a little research and practice you can be using Virtual DJ confidently.
Virtual DJ is a music mixing program that allows users to create and play their own custom DJs sets. The software provides users with a range of tools and features to help them mix music, create new sounds, and add effects to their sets. It also allows users to share and listen to sets created by other users.
The software is designed to be easy to use and provide you with everything they need to create professional-sounding mixes. The software comes with a library of sounds and music to choose from, as well as a number of different effects that can be added to your mixes.
The latest version of the Virtual DJ is VirtualDJ 2021 b7183 for both Mac and Windows and is free for all VirtualDJ 8 users.
This version offers a number of upgrades and perks, including a new user interface, an improved music library and a number of new features, such as:
Overall, Virtual DJ is a great tool for anyone who wants to prepare their own custom DJ sets.
Virtual DJ is good for beginners because it is easy to use and has a lot of features that can help users create professional sounding mixes. For example, it has a BPM counter, beat matching, and EQ controls.
The BPM counter, beat matching, and EQ controls make it easy for beginners to create professional sounding mixes with ease. These features help users control the tempo, beat, and sound of their mixes, respectively. By having these features available, beginners can create mixes that sound similar to those created by experienced DJs.
It is up to the individual DJ and their personal preferences to decide whether or not to use Virtual DJ. Some professional DJs may use Virtual DJ because it is a simple and easy-to-use program that can be helpful for mixing music. However, other professional DJs may not use Virtual DJ because they feel that it is not a powerful enough program or because they feel that it is not professional enough. Popular DJs who’ve used Virtual DJ include David Guetta, Afrojack, Breath Carolina and Vinai to name a few.
Virtual DJ is free. Although, if you want to use the Pro version that has more advanced features. You will have to pay. The cost varies depending on each personal personal needs from the software.
| Home users | Professional Users | Business Users | Online Catalogs | |
|---|---|---|---|---|
| Cost | Free | $19 per month This can be cancelled anytime. You could earn money if you’re using Virtual DJ professionally. |
$99 per month (with 15% off if billed annually) The price includes a valid business licence. |
Free but there’s a fee for unlimited content: Music - $9.99 Karaoke - $19.99 Video - $49.99 |
Virtual DJ Free is a limited version of Virtual DJ Pro. It doesn't have all of the features of Virtual DJ Pro, but it is still a very powerful program.
The main difference between the two is that Pro has more features, including the ability to mix audio and video, record mixes, use more than one sound card, broadcast them online, and use a sampler.
If you’re just starting out with DJing, then Virtual DJ Free may be a good option for you to get a feel of the software and what the process of DJing takes. However, if you are serious about DJing and want to access all the features that Virtual DJ has to offer, then you will need to upgrade to Virtual DJ Pro.
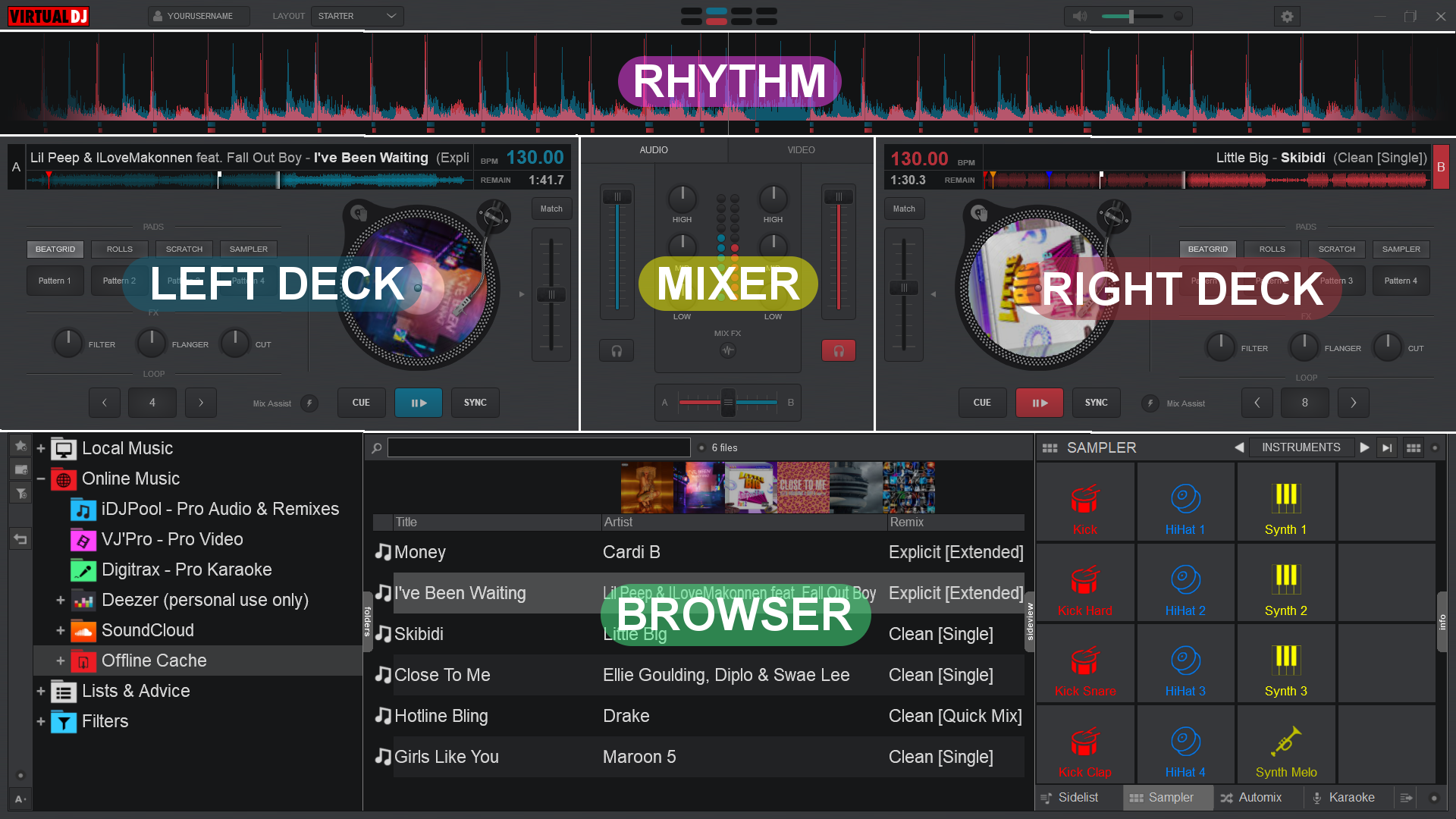
| Windows | MAC |
|---|---|
| VirtualDJ will work on virtually any PC with a mouse and keyboard. However, to take full advantage of all the features of VirtualDJ, we recommend that your computer meets the following minimum system requirements: Supported Operating systems: Windows 7 or higher RAM: 8G or more SoundCard: Multi-channel DirectX: Version 9.0c Additional for Video mixing: AMD™ or NVIDIA® video card and a dual-screen output for second monitor. |
VirtualDJ will work on virtually any Mac with a mouse and keyboard. However, to take full advantage of all the features of VirtualDJ, we recommend that your computer meets the following minimum system requirements: Supported Operating systems: OS X v.10.11 (El Capitan) or higher RAM: 8G or more SoundCard: Multi-channel Additional for Video mixing: AMD™ or NVIDIA® video card or M1 processor and a dual-screen output for second monitor. |
For additional free space for music, scratch files, and databases you can use an external storage device such as an external hard drive, USB flash drive, or SD card for your music, scratch files, and database.
Please note that using an external storage device can slow down your computer. We recommend that you use an external storage device that is connected to your computer using a USB 3.0 or Thunderbolt port.
The minimum RAM requirements for Virtual DJ is 8GB for the best performance.
The best laptops for Virtual DJ are those that meet the minimum system requirements. It’s recommended that your computer supports MS Windows or Mac OS to run Virtual DJ smoothly.
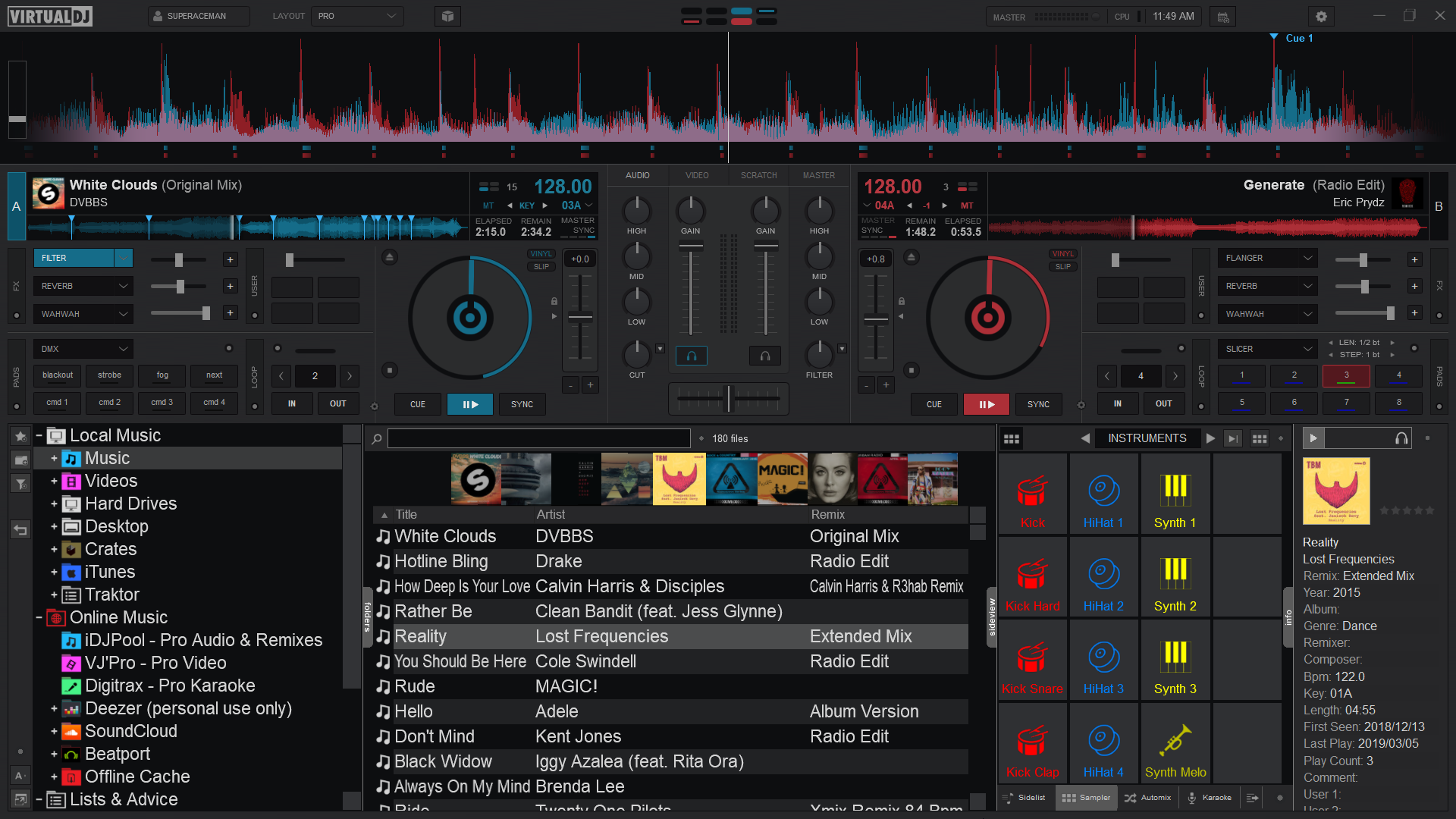
The interface for Virtual DJ is very user-friendly and easy to navigate. The main window is divided into two sections: the library and the mixer. The library is where you can browse and preview your music files, and the mixer is where you mix and control the playback of your tracks. There are also a number of other features and options available, such as the ability to create and save playlists, and the ability to record your mixes.
The Active waveform is the visual representation of the song that is currently playing. It is located in the center of the interface and is used to help DJs mix and/or scratch songs together. The waveform will show the audio signals frequency and amplitude from a song. It also can be used to cue up tracks, create mix points, and to scratch.
The waveform can be customized to suit a DJs needs. They can change the color, size, and shape of the active waveform. You can also choose to have the waveform display in mono or stereo.
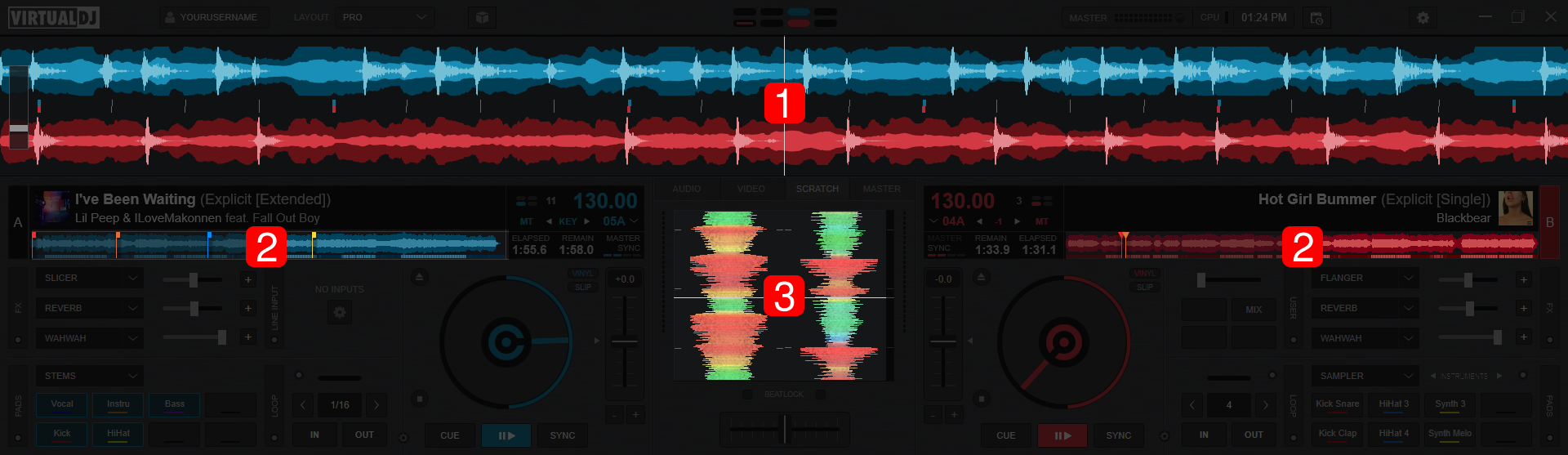
There are three main locations where the waveforms are displayed.
1. Rhythm waveform
The Rhythm Waveform is a visual representation of the rhythm of the track that is being played. It is used to help you keep in time with the track. The Rhythm Waveform is divided into four sections, the bass, the drums, the lead, and the rhythm. Each section is represented by a different color. Which are all represented by the colours red, blue, green and yellow.
2. Deck waveform
The deck waveform represents the audio that is being played. This is determined by the height of the waveform, which is the loudest part of the song and the shorter being the softest part. The deck waveform is also determined by the color. For example, if beats or shapes are the selected waveform, the colour representing them would traditionally show the blue and red waveforms.
3. Scratch waveforms
The scratch waveform is a feature of the VirtualDJ software that allows the user to control the playback of the track with the mouse. It runs vertically and is displayed in the scratch Mixer. The scratch waveform is divided into two sections, the left and right sides. The left side of the waveform is used to control the playback of the track. The right side of the waveform is used to control the mix. Also, the scratch wave can be zoomed in or out, helping a DJ see more detail or less detail of the song.
A deck in the Virtual DJ interface refers to one of the two main areas where you load and play your music files. There are three different skin layouts to choose from the decks:
Each appearance may appear different but they all function on the same principles such as:
Jog behaviour: The way the software controls how the jog wheel on a DJ controller behaves.
Match button: This is used to automatically match the tempo and key of the currently playing track to the tempo and key of the track that is loaded into the other deck.
Jog wheel: Allows the user to move around the platter on the screen. This is used to mix two songs together or to scratch and bend a pitch of a record.
Pitch slider: Controls the speed of the music. When the slider is moved to the left, the music will play slower and when it is moved to the right, the music will play faster.
Mix assist: Helps DJs mix tracks together by automatically syncing the tempo and key of the two tracks.
Transport controls: Are buttons and sliders that allow DJs to control the playback of their music. They can use these controls to play, pause, and seek within the track. Additionally, DJs can use transport controls to adjust the tempo and pitch.
Deck options: This is only available on the essential and pro version. It’s the settings for each virtual deck, which can be customized by the user. It also refers to the various skins and other visualizations that are available for Virtual DJ.
The Mix table is the main mixing console in the Virtual DJ interface. It has advanced mixing techniques available and consists of two decks, a crossfader, and a number of knobs and buttons for controlling the mix.
The two decks are where you load your music files. They each have a platter, a pitch control, and a number of other controls for cueing, looping, and effects.
The crossfader allows you to blend the two decks together, and the knobs and buttons on the mix table let you control the volume, EQ, and other aspects of the mix.
The basic buttons in the Virtual DJ interface are the play, pause, and stop buttons, the cue and effects buttons, the pitch and tempo controls, and the record and loop buttons. The play, pause, and stop buttons control playback of the music.
The cue button allows you to set a specific point in the track to start playback from. The effects buttons activate and deactivate various sound effects. The pitch and tempo controls allow you to adjust the speed and pitch of the music independently. The record button allows you to record your mix to a file.
The loop button allows you to loop a section of the track. This is useful for practising or for creating interesting effects, such as stutter loops.
Yes, you can change the Virtual DJ interface. Some people may want to change the interface because they prefer a different look or they may want to customize the interface to better match their own personal style.
To do this, go to the Preferences menu and select the Interface tab. From here, you can select the interface that you want to use. You can also customize the interface by selecting the Customize button. This will allow you to change the position of the various elements in the interface. You can also change the colors and fonts of the interface.
Skins are basically different looks for the Virtual DJ interface. You can download and install new skins to change the look of Virtual DJ.
First, open the Virtual DJ interface and click on the "Skins" tab. Next, click on the "Download" button. Finally, select the skin that you want to download and click on the "OK" button.
In order to create a song, you need to import music files from their computer into the software. Once the music files are imported, you can then edit and mix the tracks to create your own unique song.
There is no longer a Spotify virtual DJ direct integration anymore. Although, there is a way around this by using a third party as the integration tool. First, a user can download songs from Spotify to their computer and follow the steps mentioned above. However, Spotify music is protected cache files, so a user will have to use a legal Spotify song downloader to convert Spotify music for Virtual DJ.
Soundcloud is one of the few platforms that works without restriction with Virtual DJ. To add Soundcloud songs to Virtual DJ the user has to:
iTunes offers music services to their subscribers in an encrypted .m4p format. Therefore, you can’t play iTunes music in Virtual DJ. However, there is a way to convert iTunes to an MP3 format and add it to Virtual DJ.
In order to get songs from YouTube, you will first need to download and install the YouTube Downloader software onto your computer. Once you have done this, open the software and enter the URL of the YouTube video that you wish to download. Select the format that you want to download the video in and then click on the 'Download' button. The video will then be downloaded onto your computer.
Once the video has been downloaded, open up Virtual DJ and click on the 'Add File' button. Locate the downloaded video file on your computer and then click on the 'Open' button. The video will then be added to your Virtual DJ library and you will be able to play it whenever you like.
Organising songs in Virtual DJ is not difficult and can be done easily with a little practice.
Virtual DJ has a browser function, located at the bottom of the programme. Here, you can go through your various folders and find the audio files you’re looking for. To the right of the browser, you also get a bit more information on the track you’re selecting - the title, the year it was released, the genre and so on.
If you hit the BPM button, you’ll find that it automatically organises everything in the folder in order of BPM, making it easy to find a couple of tracks that will be easy to mix.
Below are the basic functions to organising songs on Virtual DJ:
In order to analyse songs in Virtual DJ, a user will need to use the software's built-in analysis tools.
To do this, open up the track that you want to analyse in the software's interface. Then, go to the "Analysis" tab and click on the "Analyse" button. This will bring up a new window with a number of different options for analysing your track. Choose the options that you want to use and click on the "OK" button. After a few moments, the software will generate a report on your track, which you can then use to make adjustments to your playing.
In the main window, find the song you want to cut in the tracklist. Then, click on the "Wave" button in the left-hand toolbar. This will open up the song in the waveform display.
To cut the song, position the playhead at the point where you want to make the cut. Then, click on the "Split" button in the tool bar. This will split the song into two parts at the playhead.
To delete one of the parts, click on the part you want to delete and press the "Delete" key on your keyboard.
You can then close the waveform display by clicking on the "Wave" button again.
Keyboard shortcuts are a quick way to perform an action by using a combination of keys on your keyboard. In Virtual DJ, keyboard shortcuts can be used to quickly start and stop playback, cue up songs, adjust the volume, and more.
| Action | Keyboard shortcuts |
|---|---|
| Play and stop | Space button |
| Controls opposite deck | Tab bar |
| Cue points | CMD and 1 (or however many cue’s) or Alt button and click the cue points you want to access in the waveform |
| Erase cue point | Right click mouse and click on the cue point number |
| Sync tracks | Use mouse and drag horizontally the tab in-between the decks Shift and play button |
You can find out how to map out a keyboard shortcut, access more Windows shortcuts and MacOS shortcuts on the Virtual DJ website.
The benefits of using Virtual DJ with other equipment increases efficiency, quality, flexibility in the creating process and the result of a high standard of creative piece of work.
In order to use a Virtual DJ-compatible controller with Virtual DJ the controller will need to be plugged into the computer using a USB cable. Once the controller is plugged in, the Virtual DJ software will need to be launched.
After the software is launched, the controller will need to be configured in the settings menu. Once the controller is configured, it will be ready to use with the Virtual DJ software.
Some of the most popular controller manufacturers include Akiyama, American Audio, Audiophony, Behringer, Gemini, DJtech and so much more.
A turntable for virtual DJ is needed in order to control the playback of digital music files on your computer. With a Turntable for virtual DJ, you can cue up tracks, control their playback speed, and mix them together just like you would with traditional vinyl records.
In order to use a Turntable for virtual DJ, you will need to connect it to your computer using either a USB or MIDI interface. Once it is connected, you will be able to control the playback of your digital music files using the turntable's controls.
If you want to use your Turntable for virtual DJ with other DJ equipment, such as a mixer or sound system, you will need to connect it to those devices using either a line-level or phono-level output.
Turntables for virtual DJ can be found at most electronics stores or online retailers. Prices for these devices range from around $100 to $500, depending on the features and quality you are looking for.
When shopping for a Turntable for virtual DJ, be sure to look for one that is compatible with the type of computer you are using. Some turntables are designed specifically for use with PCs, while others are compatible with both PCs and Macs.
You will need to change the Virtual DJ skin to a a 4 deck skin by selecting the deck layer drop down box and selecting 4 decks. Make sure to configure Virtual DJs main deck as the master. The second way is to edit an existing skin to add support for four decks.
This can be done by opening the skin in a text editor, and then adding the following lines of code:
[MAIN] NumDecks=4
Save the file and then launch Virtual DJ. The software should now be using four decks.
To set up Virtual DJ with headphones and speakers, you will need to connect the headphones to the computer's headphone jack and the speakers to the computer's speaker jack.
Once the headphones and speakers are connected, open Virtual DJ and click on settings then audio settings: In the outputs section select speaker and headphones and in the hardware section select computer audio. Then select apply.
After the headphones and speakers have been properly configured, you should be able to hear the music through the headphones and the speakers.
There are a few different ways that you can connect a keyboard to Virtual DJ.
Ableton Live is a music production software that allows users to create and record their own music. It also includes a virtual DJ feature that lets users mix and scratch their tracks.
Virtual DJ can be used as a controller for Ableton Live. In order to do this, a user should connect the two programs using an Ableton link. This will allow the two programs to communicate with each other and sync up. This can be helpful if using virtual DJ to control Ableton or vice versa.
In order to connect Ableton and Virtual DJ, both programs need to be launched. Once both programs are open, go to the link/midi tab in virtual DJ. In the link/midi tab, you will need to select the "enable link" option and then select the "link to Ableton" option. This will connect the two programs and they will be able to communicate with each other. From this point, a user is able to use the two programs together and create music. If you’d like more information, learn how to use Ableton with Pirate.
Recording your mix in Virtual DJ is a great way to share your music with others, or to create a keepsake of your performance. Virtual DJ also has a record audio feature, perfect for when you want to share your mixes. To record your mix, follow these steps:
Cueing is when a DJ lines up the next track to be played with the current track, so there is no break in the music. This very simple and as mentioned in the Virtual DJ keyboard shortcuts section below is how to cue a track:
| Action | Keyboard shortcuts |
|---|---|
| Cue points | CMD and 1 (or however many cue’s) or Alt button and click the cue points you want to access in the waveform. |
| Erase cue point | Right click mouse and click on the cue point number. |
Beat matching is the process of matching the beats of two songs so that they can be mixed together in a seamless DJ transition.
When you drag in the tracks you want to beatmatch, Virtual DJ will turn one of your selected tracks red, the other blue. If you look at your crossfader, half of that is red and half is blue too. As you move the crossfader, the proportion of that line that is red versus blue will change accordingly.
Step 1 - Hit play on your first track. If your tracks don’t have the same BPM, you can hit the match button on the track that’s not yet playing before you bring it in. This button will either increase the speed of one of your tracks or slow down the other. Either way, it should set the two tracks you’re mixing together at the same BPM which is where they need to be for a smooth transition.
Step 2 - Now it's time to sync the tracks that you're going to mix. If you hit the sync button, this will match the BPM and smoothly catch up the phase in order to synchronise this track with the opposite deck. When you have beat-matched the two songs, you can then adjust the volume of each song so that they are both at the same level. You can do this by using the faders on the mixer.
Step 3 - We're finally ready to start mixing, so hit the mix button. This lets Virtual DJ deal automatically with the beat matching, allowing you to focus on the artistic side of the mix.
Once you've conquered beatmatching on Virtual DJ, you won't have any bother learning how to beatmatch on CDs or vinyl or how to use Serato DJ or any other DJ softwares on the market.
First, load a track into one of the Virtual DJ decks. Then, select the Scratch button for that deck, which is located above the pitch slider. This will enable the scratch function for that particular deck. To scratch the track, simply move the crossfader from left to right while the track is playing.
🪩 Find out how to scratch in more detail with Pirate.
Here are a few different ways that you can use Virtual DJ to remove vocals from a song. One way is to use the 'Karaoke' filter that is built into the software. To do this, load the song that you want to remove vocals from into Virtual DJ and then click on the 'Filters' button. Next, select the 'Karaoke' filter from the list and then adjust the settings to taste.
Another way to remove vocals from a song is to use the 'Notch Filter' method. To do this, load the song into Virtual DJ and then click on the 'EQ' button. Next, click on the 'Notch Filter' tab and then adjust the settings to taste.
If the BPMs are significantly different in two song when mixing, the songs will sound choppy and disjointed. Mixing two songs with different BPMs can be done effectively if the tempos are close together, or if one of the songs is significantly slower or faster than the other.
Remember to always sync a song with the lower BPM into a song with a higher tempo in order to keep the beats aligned and avoid any gaps in the music. This is especially important when mixing electronic sounds, as the beats are often very fast and need to be perfectly in sync in order to sound good.
If you were to mix a song with a lower BPM into a song with a higher BPM without syncing them, the beats would start to fall out of alignment and would create a jarring and unpleasant sound.
To mix songs with different bpm using virtual DJ software you can:
Use the software's sync function. This will automatically match the tempo of the two songs so that they can be mixed together. To do this, simply load the two songs into the software and press the sync button. The software will do the rest.
Use the software's pitch control. This allows you to manually adjust the tempo of each song so that they can be mixed together. To do this, load the two songs into the software and adjust the pitch control until the tempo of the two songs match.
Use the software's loop function to mix songs with different bpm. This allows you to loop a section of each song so that they match up. To do this, load the two songs into the software and press the loop button. Then, adjust the loop points so that they match up.
Video mixing is the process of playing two or more video sources at the same time. It is often used by DJs to create live visual displays to accompany their music.
To video mix with Virtual DJ, the user must first enable the video mixing feature in the settings menu. Once enabled, the user can add video files to the tracklist and use the video mixing interface to control the video playback. The video mixing interface includes options for controlling the playback speed, adding effects, and DJ transitions.
To add a video file to the track list, the user must first click the "Add Video" button. This will open a file explorer window where the user can select the video file to be added. Once the file is added, it will appear in the tracklist. To play the video, the user must click the "Play" button.
The video mixing interface includes a number of options for controlling the video playback. The user can control the playback speed by using the "Tempo" slider. The user can also add effects to the video by clicking the "Effects" button. This will open a window where the user can select the desired effects. To add a transition between two video clips, the user must click the "Transitions" button. This will open a window where the user can select the desired transition.
Virtual DJ also includes a number of features for managing the video files. The user can create custom video playlists by clicking the "Playlists" button. This will open a window where the user can create, edit, and delete playlists. The user can also add video files to the library by clicking the "Library" button. This will open a window where the user can browse and add video files to the library.
There are a number of software programs that allow users to mix music tracks together, similar to what a DJ would do. Some popular options include Serato DJ, rekordbox, and Traktor Pro.
Serato is a software company that creates DJ and music production software. Serato's products include Serato DJ, Serato Studio, and Serato Pyro. Serato DJ is a DJ software that allows users to mix and scratch digital music files.
Serato is popularly used by DJs all over the world, whereas virtual DJ is generally a more entry level program meant for hobbyists and amateurs. Also, Serato has a lot more features than virtual DJ, including support for a wider range of hardware, DVS, and MIDI controllers. Serato is also a lot more stable and reliable than virtual DJ, which has been known for crashing and having various bugs.
Traktor is a digital DJing software application produced by Native Instruments. It can be used by DJs to mix music and create new musical tracks.
Both software have their own unique set of features, but they both essentially allow users to create their own music mixes. They are equally popular among DJs and music enthusiasts alike. Virtual DJ has a more user-friendly interface, while Traktor has a more professional interface. Also, Traktor can be used with or without hardware, but it is designed to be used with hardware such as turntables, mixers, and controllers.
🪩 If you’re curious to know more, learn how to use Traktor with Pirate.
Rekordbox is a music management software created by Pioneer DJ. It is used to prepare music files for use on Pioneer DJ equipment.
Virtual DJ has more features than Rekordbox, but Rekordbox is easier to use. Rekordbox is compatible with Pioneer DJ equipment, while Virtual DJ is compatible with a wider range of DJ equipment. Rekordbox is a good choice for users who want to focus on music preparation, while Virtual DJ is a good choice for users who want a more feature-rich DJ software program. re, but it is designed to be used with hardware such as turntables, mixers, and controllers.
🪩 If you’re curious to know more, learn how to use Rekordbox with Pirate.
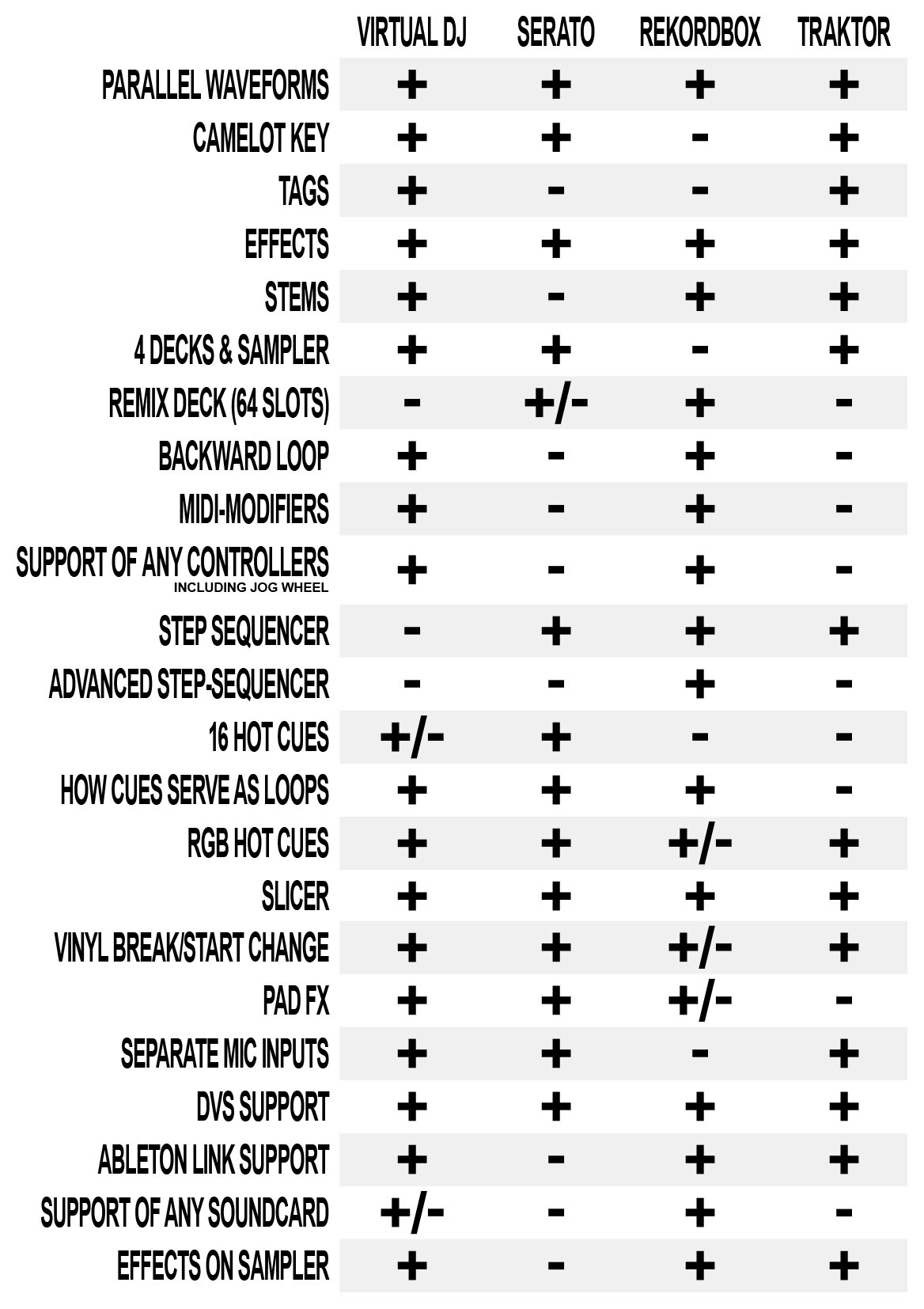
If you are having issues with Virtual DJ, the first thing you should do is check their knowledge base. This is a great resource for finding answers to common problems. If you can't find what you're looking for in the knowledge base, you can reach out to the Pirate community for tips and help. In addition, if you are having technical difficulties, you may want to contact our support team when in studio.
As a DJ, having the right software can make or break your career. With so many options on the market, it can be hard to choose the right one for you. But don't worry, Virtual DJ software is a program that allows you to create and play DJ mixes on your computer. The software comes with a library of songs, and you can add your own music to the library as well.
You can also use the software to record your mixes, and share them with your friends or fans. Virtual DJ software is easy to use, and it's also very affordable. You can get started with the basic version of the software for free, and then upgrade to the Pro version for more features.
The software is also available for both Windows and Mac computers. If you're looking for the best DJ software on the market, then you need to check out Virtual DJ. It's easy to use, affordable, and comes with all the features you need to take your DJing to the next level.